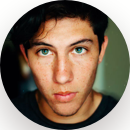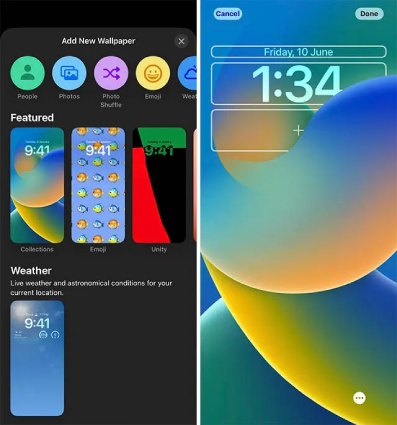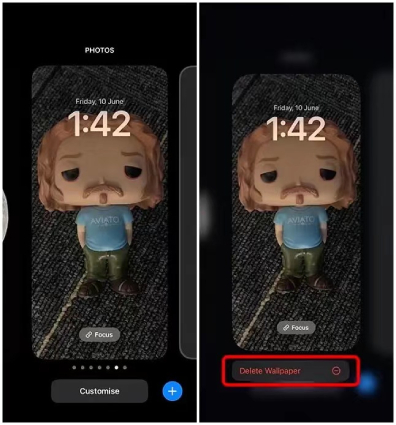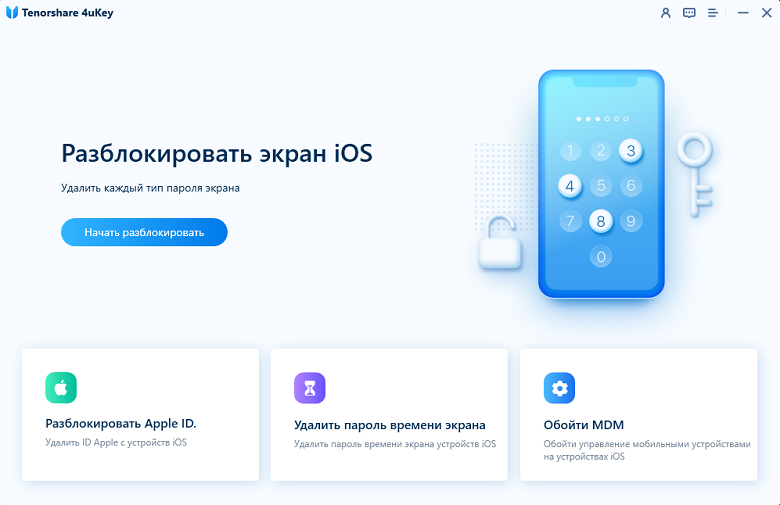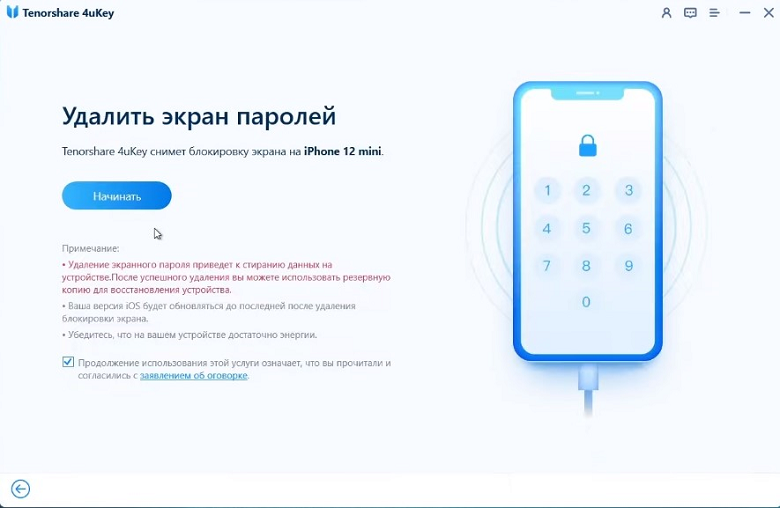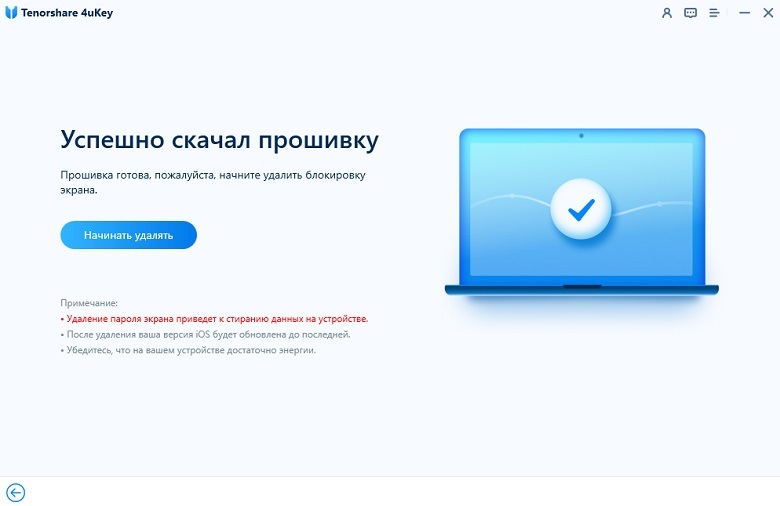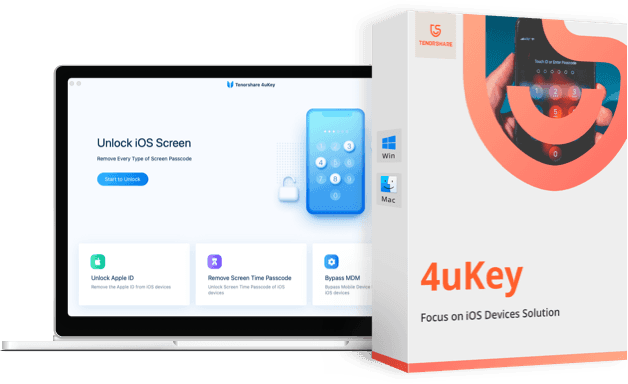Как настроить экран блокировки iPhone в iOS 16?
Один из самых распространенных вопросов, который задают некоторые пользователи iPhone, - это как настроить экран блокировки iPhone. Это потому, что не можно настроить iPhone, как на Android. Однако эта ситуация полностью изменилась с момента выпуска бета-версии iOS 16. На WWDC 2022 Apple объявила о больших изменениях в экране блокировки iOS 16, позволяющих пользователям настраивать экран блокировки iPhone по своему вкусу.
Любители iPhone ждали этого момента и хотят знать , как настроить экран блокировки iOS 16 и превратить его в тот, в котором будет все, что им нужно. Если вы один из них, читайте дальше, чтобы узнать больше о новых функциях экрана блокировки iOS 16 и узнать, как настроить экран блокировки на iPhone.
- Часть 1: Что нового в экране блокировки iOS 16?
- Часть 2: Как настроить экран блокировки в iOS 16?
- Часть 3: Как удалить настраиваемый экран блокировки в iOS 16?
- FAQs о экране блокировки iOS 16
- Бонусный Совет: Что Делать, если забыли код блокировки iPhone
Часть 1: Что нового в экране блокировки iOS 16?
В iOS 16 экран блокировки iPhone наполнен интересными и полезными изменениями, включая галерею обоев, виджеты, шрифты, фотографии и многое другое. Вот что вам нужно знать об удивительных новых функциях экрана блокировки iOS 16.
- Галерея экрана блокировки — Новая галерея обоев предлагает множество вариантов для вдохновения и включает в себя уникальный фон и стилизованный вид даты и времени.
- Виджеты iPhone на экране блокировки — Виджеты Apple, такие как события календаря, погода, прогресс кольца активности, доступны непосредственно на самом экране блокировки, что позволяет быстро просмотреть необходимую информацию.
- Редактирование экрана блокировки — Внешний вид (включая стиль и цвет шрифта) даты и времени можно редактировать, а расположение элементов на экране блокировки можно настраивать.
- Обновления уведомлений — Уведомления iPhone на экране блокировки теперь располагаются внизу и могут быть скрыты, чтобы не загромождать остальную часть экрана.
- Live Activities — Уведомления на экране блокировки в реальном времени. Приложение Live Activities, расположенное в нижней части экрана блокировки, предоставляет динамическую информацию в режиме реального времени.
- Photo Shuffle— Photo Shuffle(Перемешать фото) на iOS 16 позволяет создавать автоматическое слайд-шоу обоев на экране блокировки.
- Экран блокировки по Фокусированию — Режим фокусировки теперь привязан к экрану блокировки, и вы можете активировать желаемый режим фокусировки прямо с экрана блокировки.
Часть 2: Как настроить экран блокировки в iOS 16?
Нет необходимости копаться в приложении “Настройки” на iPhone, экран блокировки iOS 16 позволяет настраивать обои, добавлять виджеты, изменять тип шрифта и используемый цвет, а также выбирать режим фокусировки непосредственно с самого экрана блокировки.
Теперь, когда вы знакомы с большинством новых функций экрана блокировки iOS 16, давайте приступим к изучению того, как настроить экран блокировки iOS 16. Ниже представлены все рекомендации, необходимые для создания настраиваемого экрана блокировки.
1. Настраиваемые обои для экрана блокировки iPhone
Чтобы создать новый экран блокировки iPhone, первый шаг, который вам нужно сделать, это добавить настраиваемые обои для экрана блокировки iPhone, чтобы ваш телефон мог получить уникальный внешний вид. iOS 16 содержит галерею обоев, которая предоставляет вам широкий выбор вариантов обоев на выбор, включая динамические обои, перетасовку фотографий, фон с эмодзи и многое другое.
Вот как изменить обои экрана блокировки на iPhone под управлением iOS 16:
- Разблокируйте свой iPhone и проведите пальцем вниз от верхней части экрана, чтобы перейти к экрану блокировки вашего телефона.
- Нажмите и удерживайте на экране блокировки, пока не будет включен режим редактирования для настройки экрана блокировки iOS 16.
Нажмите значок «Плюс» (+) в правом нижнем углу или проведите пальцем справа налево, чтобы коснуться значка «Плюс» на странице «ДОБАВИТЬ НОВОЕ».

- Вам будет представлено множество вариантов обоев. Выберите и добавьте желаемые новые обои из списка избранных, Погода и астрономия, Смайлики, Коллекции или Цвета.
После выбора обоев нажмите «Готово» в правом верхнем углу, чтобы подтвердить свой выбор.

- Для редактирования экрана блокировки нажмите и удерживайте экран, пока не заметите вибрацию в телефоне.
- Когда появится запрос на настройку, нажмите кнопку «Настроить» внизу, чтобы открыть интерактивный вид экрана блокировки.
- Теперь коснитесь цифровых часов на экране, и вы увидите меню «Шрифт & Цвет».
- Чтобы изменить шрифт, выберите один из предложенных вариантов.
Чтобы изменить цвет, выберите один цвет снизу или проведите пальцем справа налево, чтобы открыть больше вариантов цвета.

- После того, как вы сделаете выбор, нажмите «Готово», чтобы завершить настройку.
- Нажмите и удерживайте в любом месте экрана блокировки.
- В нижней части экрана появится подсказка, нажмите на нее (Настроить), чтобы войти в режим редактирования.
- Теперь нажмите кнопку «Плюс» (+) в поле под виджетом времени, и вам будут предложены варианты добавления виджетов на экран блокировки iPhone с iOS 16.
- Из предложенных вариантов выберите любой виджет по вашему выбору, чтобы продемонстрировать свои навыки настройки.
Когда вы закончите настройку виджетов iPhone на экране блокировки, нажмите «Готово», чтобы завершить настройку.

- Нажмите и удерживайте обои экрана блокировки, с которыми вы хотите привязать фокус.
- Нажмите на кнопку «фокус», которая появляется в нижней части миниатюры экрана блокировки.
- Появится всплывающее окно со всеми вашими настраиваемыми профилями фокусировки.
- Из доступных опций выберите режим фокусировки, который вы предпочли бы включить с помощью обоев экрана блокировки.
Выбранный режим фокусировки будет активирован автоматически, когда вы проведете пальцем по соответствующему экрану блокировки.

Кроме того, вы можете нажать «Фотографии», чтобы выбрать фотографию из фотопленки и установить ее в качестве обоев.
Теперь вы должны увидеть, что новые обои с датой и временем были применены к вашему экрану блокировки.
2. Настроть экран блокировки iOS 16 с помощью редактирования
После того, как вы заменили экран блокировки на новые обои, вы можете дополнительно персонализировать его с помощью уникальных шрифтов и цветов для даты и времени. Для этого вам нужно перевести экран блокировки в режим редактирования. Вот как отредактировать экран блокировки iOS 16.
3. Добавить виджеты на экран блокировки iOS 16
Помимо настройки экрана блокировки iPhone с помощью предпочитаемых шрифтов и цветов, вы также можете добавить виджеты на экран блокировки iPhone, чтобы он выглядел более персонализированным.
Выполните следующие шаги, если вам интересно, как добавить виджеты на экран блокировки iOS 16.
Если вы по ошибке добавили ненужные виджеты на экран блокировки, вы можете долго нажимать виджеты один за другим и редактировать виджеты экрана блокировки, чтобы удалить их с экрана блокировки.
4. Привязать Режим фокусирования к экрану блокировки iPhone
iOS 16 поставляется с привязкой экрана блокировки, которая позволяет привязать обои и виджеты экрана блокировки к определенному фокусу. Чтобы создать более персонализированный экран блокировки в iOS 16 с отображением меню фокусировки ссылок, вот как это можно сделать.
Часть 3: Как удалить настраиваемый экран блокировки в iOS 16?
Если настраиваемый экран блокировки не подходит для вас, вы можете удалить настраиваемый экран блокировки в iOS 16. Вот шаги, которые вам необходимо выполнить.
- Нажмите и удерживайте экран блокировки и найдите настраиваемый обои, которые вы хотите удалить с экрана блокировки iPhone.
- Нажмите и удерживайте ненужные обои, пока внизу не появится опция «Удалить обои».
Нажмите «Удалить обои», и ненужные обои экрана блокировки будут немедленно удалены.

Экран блокировки iOS 16 — как настроить экран блокировки iPhone
FAQs о экране блокировки iOS 16
В этом разделе мы собрали некоторые очень важные вопросы, которые пользователи iPhone задают об экране блокировки iOS 16. Итак, давайте посмотрим, какой из них отвечает на ваш вопрос.
Q1: Сколько экранов блокировки iOS 16 я могу сделать?
Можно сделать столько экранов блокировки iOS, сколько захочется. Поскольку в компании нет определенного лимита. Вам можно создать свободно.
Q2: Сколько виджетов я могу добавить на экран блокировки iOS 16?
В настоящее время вы можете добавить до 4 маленьких (1×1) виджетов, 2 маленьких и средних (2×1) или 2 средних виджета на экран блокировки.
Q3: Как работает виджет блокировки экрана iOS 16?
Вы можете добавить виджеты на экран блокировки iOS 16, нажав на экран блокировки и щелкнув подсказку настройки, которая появляется на экране блокировки.
Бонусный Совет: Что Делать, если забыли код блокировки iPhone
Мы бесчисленное количество раз забываем пароль для экрана блокировки iPhone. И это хлопотно, чтобы исправить это в магазине Apple. Для таких случаев, Tenorshare 4uKey -- это надежное и профессиональное программное обеспечение, которое поможет вам разблокировать свой iPhone без пароля самым простым способом. Это первоклассное программное обеспечение, используемое для обхода пароля iPhone без iTunes.
Вот шаги, которые необходимо выполнить, если вы забыли пароль на экране блокировки iPhone и хотите сбросить его.
- Загрузите и установите последнюю версию 4uKey на свой Mac или ПК.
Запустите его и нажмите «Начать» под «Разблокировать экран iOS», а затем подключите к компьютеру iPhone с помощью USB-кабеля.

После обнаружения телефона нажмите «Далее», чтобы продолжить.

Теперь загрузите необходимую прошивку. Убедитесь, что на вашем компьютере доступно не менее 7 ГБ свободного места.

После завершения загрузки нажмите «Начать удаление», и инструмент начнет удаление экрана iPhone.

Дождитесь окончания процедуры. Вы получите уведомление, когда пароль будет успешно удален с вашего заблокированного iPhone.

Обратите внимание, что описанный выше метод удаляет только код доступа к экрану. Если на вашем iPhone зарегистрирован Apple ID, вам необходимо также обойти блокировку активации iCloud.
Заключение
Спустя много лет Apple наконец-то представила опции для настройки экрана блокировки iOS 16. В этом блоге есть все аспекты настройки экрана блокировки на iPhone. Начните прямо сейчас и сделайте так, чтобы ваш экран блокировки выглядел не так, как у всех ваших друзей! А если во время всего этого веселья вы забудете пароль для блокировки экрана, вы можете попробовать Tenorshare 4uKey, чтобы обойти пароль и пользоваться всеми преимуществами iOS 16.
- Удалить Apple ID или учетную запись iCloud на iPhone / iPad без пароля
- Мгновенно обходить пароли экрана iPhone / iPad
- Исправить отключенный iPhone / iPad без iTunes или iCloud
- Обход экрана MDM с iPhone / iPad
Выскажите своё мнение
Оставить комментарий
Оставьте свой отзыв о статьях Tenorshare

4uKey
Легко разблокировать iPhone - пароль/ Apple ID/блокировку активации iCloud/MDM
100% успешная разблокировка